File Menu
The File menu.
This menu consists of six sections, as shown. The first two contain basic commands that open, close, and save projects. All work in bonzai3d is organized in projects. You can have any number of projects opened simultaneously but only one can be active at a time. Each project may have any number of windows open.
|
The Save All command saves all open bonzai3d files at the same time. |
New in v. 3.0 |
The third section contains the item Project Settings… which is discussed in detail in a separate section.
|
The Project Info... command was relocated to the File Menu in bonzai3d 3.0, but operates as in previous versions. |
Revised in v. 3.0 |
The Project Info… command invokes a dialog containing information about the project. This information is organized in 3 tabs: The Modeling tab contains numeric summary information about the topologies of all the objects in the project, the Project File Info tab contains information about the project, and the Linked Files tab contains information about linked files, if any. More specifically, the Linked Files tab shows a list of linked files used in the project, which are currently textures that may be used in renderings or component files.
The list consists of three columns, as follows:
File Name: This column shows the file name of the linked files.
Path: This column shows the path on disk of the linked files. If the file is missing, it will read Not Found.
Status: This column shows the status of the linked files. If the file is missing, an red circle with a slash will be displayed. If the linked file is in good shape, a green checkmark is displayed.
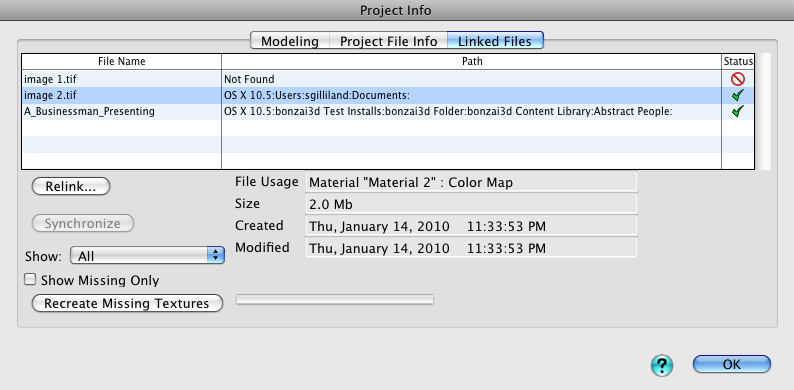
The list of linked files if complemented by a number of commands and options at the lower end of the dialog, as follows:
Relink…: This button is used to fix a missing file or to link to a different file.
Show: This menu determines the types of linked files to show in the list. For example, if there are two or more renderers installed that use linked texture maps, they will each be shown here. By default, all linked file types are shown.
Show Missing Only: When this option is on, only missing linked files will be shown in the list. By default, all linked files are shown.
File Usage: This information field shows how the currently selected linked file is used in bonzai3d.
Size: This information field shows the file size of selected linked file.
Created: This information field shows the date and time that the currently selected linked file was created.
Modified: This information field shows the date and time that the currently selected linked file was last modified.
The fourth section handles importing and exporting. The formats available in bonzai3d are discussed in a separate section.
The fifth and sixth sections contain standard file viewing and printing commands.
Prints produced by bonzai3d are based on what is displayed in the active modeling window. The contents of the active window are printed in their current view and according to their current type of display, which may be a line drawing or a shaded rendering.
The print command invokes the Plot/Print Setup dialog where print parameters are set and the contents of the active modeling window can be sent to a printer. The left portion of the dialog contains a preview of a sheet to be printed. See dialog below.
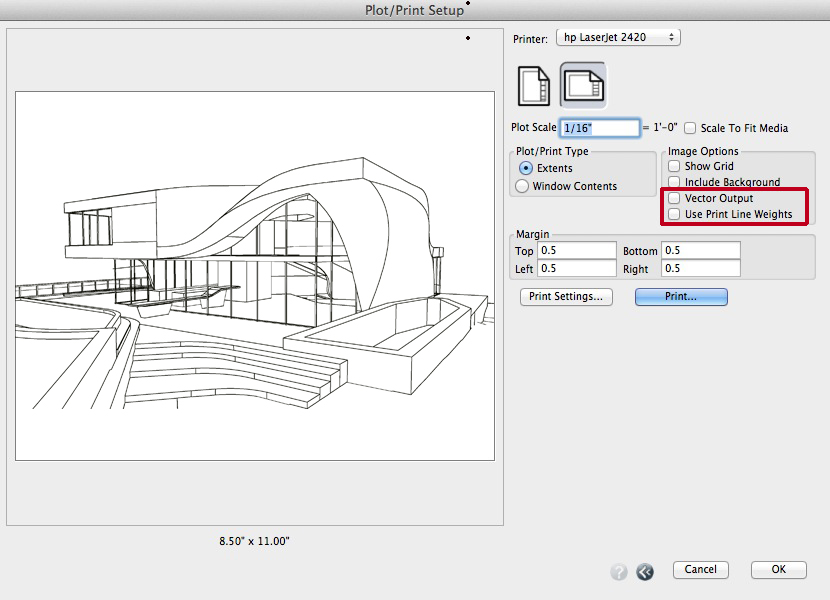
The bonzai3d Plot/Print Setup Dialog.
The right side of the dialog contains options for controlling the printing.
Printer: This menu contains the list of printers that are available on the computer. The printer selected from the menu is the active printer and the destination for printing.
Orientation: The icons control the orientation of the page Portrait or Landscape.
Scale: When selected the sheet is scaled to the specified scale. If the scale causes the sheet to exceed the size of a single page, it will be printed on multiple pages. In this case the preview shows lines on the sheet to indicate how the sheet will be split into multiple pages.
Scale to Fit Media: When selected the sheet is scaled to fit on the page.
Plot/Print Type: This section controls whether bonzai3d prints what is in the file, or what is in the current modeling window.
Extents: When this option is selected, all the objects or elements in the project are printed regardless of what is visible in the window.
Window Contents: When selected, only the objects or elements that are visible in the window are printed. This option prints the window in a “what you see is what you get” fashion.
Image Options: This section controls additional printing options.
Show Grid: This option controls whether the reference grid will be included in the print. Note that whether or not the grid is printed is independent from whether it is currently displayed in the window.
Include Background: When this option is selected, the background of the plotted/printed image is filled with the background color. This option is most useful when using color printers. It is off by default.
Vector Output: With this option the line work and text are printed as resolution independent geometry to printers and PDF files.
Use Print Line Weights When this option is selected, the print line weight specified in the line weight parameters is used for printing.
New in v. 3.0
Margin: Defines the border around the physical edge of the paper in which nothing is printed. The margin setting can be used to limit the printing for aesthetic reasons but also it is important to note that most printers cannot print to the edge of the paper so you should select a margin that reflects the printer's characteristics. This is the same parameter available for the layout and is provided here as well for convenience.
Print Settings: This button invokes the system specific print settings dialog where a number of printer specific parameters can be set. If the printer supports different paper sizes, the desired paper is selected in this dialog.
Print: This button invokes the system specific print interface to send the document to the printer or PDF file.
